Untuk langkah pertama adalah membuat layer baru, dengan klik Menu File pilih New maka akan muncul jendela seperti dibawah ini. Atur jendela perintah tersebut kemudian Ok.
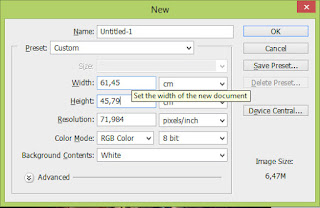
Buka gambar seperti yang ada dibawah ini.

Pindahkan gambar tersebut ke dalam layer pengeditan menggunakan Move Tool. Dengan drag gambar tersebut – tarik ke layer pengeditan- . Sehingga terbentuk Layer 1 yaitu layer gambar tersebut.
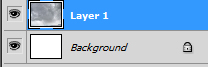
Atur supaya gambar terlihat lebih gelap dengan klik Menu Image pilih Adjustment kemudian Hue / Saturation. Atur seperti yang terdapat dalam gambar dibawah ini yaitu pada Lightness.
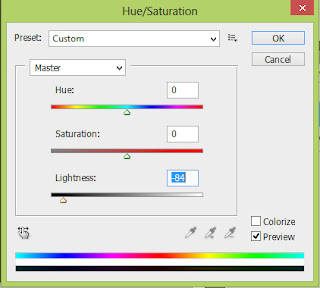
Untuk membentuk sebagian gambar terlihat gelap atur gradient seperti gambar berikut, dengan klik kanan pada layer tersebut, pilih Layer Style atur pada bagian Gradient Ovelay seperti yang terdapat pada gambar.
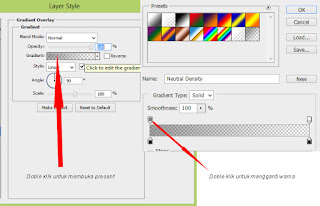
Untuk menerangkan bagian gambar 1 -pada bagian tanah yang retak- klik Menu Image pilih Adjustment kemudian Curves. geser kurva untuk membentuk sisi terang.
Setelah mengatur bagian diatas maka akan membentuk gambar seperti yang ada dibawah ini.

Buka gambar contoh seperti gambar berikut.

Seleksi bagian menggunakan Pen Tool seperti gambar dibawah ini

Jika telah selesai menggabungkan beberapa titik, klik kanan Make Selection atur radius seperti yang terdapat pada gambar kemudian Ok.
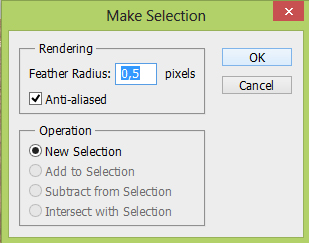
Kemudian ctrl + j untuk membentuk gmbar seleksi tersebut. Lalu pindahkan hasil seleksi tersebut ke dalam layer pengeditan dengan menggunakan Move Tool. Maka akan membentuk layer 2.
Duplikat layer 2 menjadi layer 2 copy.
Supaya gambar hasil seleksi terlihat lebih gelap, dan lebih menyatu dengan obyek yang ada dibelakangnya, pada layer 2 gunakan Gradient Tool lalu sapukan seperti bagian dan anak panah yang terdapat pada gambar.
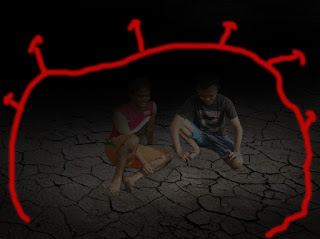
Untuk layer 2 copy, gunakan Dodge Tool untuk menerangkan bagian gambar, dan Burn Tool untuk menggelapkan bagian gambar. Yaitu dengan cara menyapukan pada bagian gambar –wajah, tangan, kaki untuk diterangkan,, dan bagian rambut, bahu untuk digelapkan – seperti yang terdapat pada gambar dibawah ini.
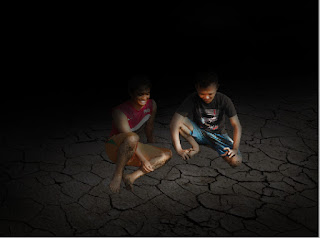
Buka gambar lampu seperti berikut.

Seleksi gambar tersebut menggunakan Pen Tool, dan pindahkan menggunakan Move Tool. Drag dan Tarik ke dalam layer pengeditan.
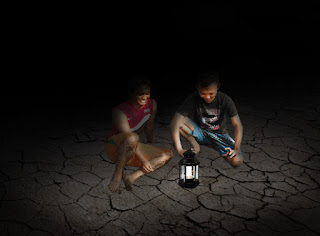
Buatlah bayangan pada bagian orang, dan lampu. Langkahya gunakan Pen Tool, kira-kira bentuk bayangan seperti yang terdapat pada gambar.

Seperti langkah dalam menyeleksi gambar, yaitu melalui Pen Tool kemudian buat bayangan –dg seleksi gambar – Make Selection dan atur radius, Ok. Selanjutnya dengan mengaktifkan layer 1 atau background dan tekan Ctrl + J¸ maka akan membentuk layer baru (layer bayangan 1) seperti gambar berikut. Atur warna gelap, dan atur opacity dan fill kira-kira 50 %. Letakan layer bayangan dibawah layer 2.
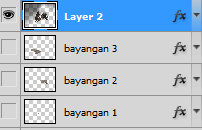
Sehingga jadilah banyangan. Buat bayangan lainnya dengan cara yang sama seperti diatas.

Percantik tampilan dengan menghadirkan hewan kecil disekitar lampu. Buka image seperti contoh.

Seleksi bagian serangga tersebut dengan Pen Tool, dan pindahkan ke layer pengeditan dengan Move Tool. Pastikan layer ini berada di paling atas dalam jendela pengeditan. Pada layer ini, klik kanan pilih Layer Style, atur bagian Inner Shadow dan Outer Glow. Klik Ok, jika selesai mengatur.
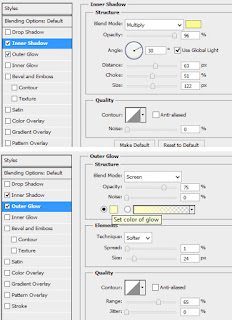
Hasilnya seperti yang ada dibawah ini.

Atur (perkecil) serangga tersebut dengan menekan Ctrl + T. kemudian perbanyak layer tersebut sesuai dengan kebutuhan yaitu dengan klik kanan pada layer tersebut, kemudian Duplicate Layer.

Buatlah cahaya disekitar lampu dengan membuat silindris terlebih dahulu, seperti gambar dibawah ini dengan menggunakan Elliptical Marque Tool dan beri warna kuning pada silindris tersebut

Blurkan cahaya tersebut dengan cara klik Menu Filter pilih Gaussian Blur atur radiusnya dan Ok.
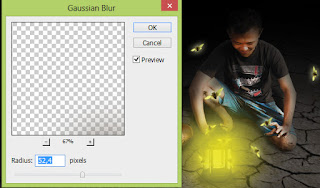
Hiasi dengan text dan obyek lainnya….. jadilah




Tidak ada komentar:
Posting Komentar